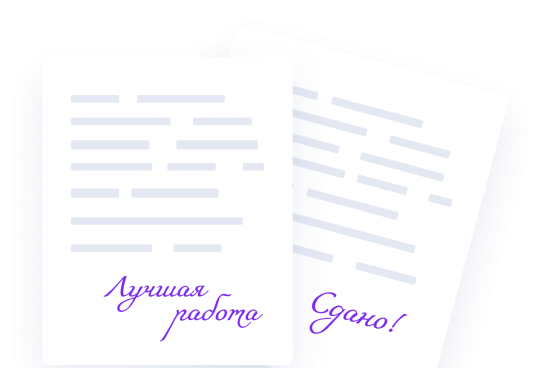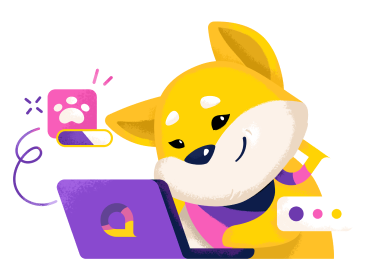Смысл форм в реляционных БД заключается в получении пользователем возможности заполнения только некоторых из полей. Преимущества форм становятся особенно наглядными, когда вводят данные из заполненных бланков. В данном случае формы повторяют вид бланков. Что позволяет снизить процент количества ошибок, упростить работу.
Работа с формами
С одной стороны, с помощью форм пользователи могут вводить данные в таблицы баз данных без прямого доступа к самим таблицам. С другой стороны, они предоставляют возможность вывода результатов работы запросов не в виде безликих таблиц, а в виде красивых форм. В результате существуют два вида организации структуры форм: на основе таблицы и на основе запроса, возможен и третий вариант - комбинированный подход.
Автоформы
В отличие от таблиц и запросов, формируемых вручную, формы удобнее строить с помощью средств автоматизации. Полностью автоматизированными являются средства, которые называются автоформами.
Различают 3 вида форм подобного типа:
- Автоформа «в столбец», с помощью которой отображаются все поля одной записи. Эту форму удобно использовать для ввода и редактирования данных.
- «Ленточная» автоформа способна отображать одновременно группу записей. Данный вид формы удобен при оформлении вывода данных.
- Табличная автоформа внешне схожа с таблицей, на которой она и основана.
Чтобы создать автоформу необходимо открыть панель Формы в окне База данных и нажать командную кнопку Создать. Откроется диалоговое окно Новая форма, в котором нужно будет выбрать тип автоформы и таблицу (или запрос), на которой она сроится. По щелчку на кнопке ОК автоформа будет сформирована автоматически и подготовлена к работе, т.е. к вводу или отображению данных.
Автоформа основывается лишь на одном объекте. Другие средства создания форм дают возможность брать за основу структуры формы поля нескольких таблиц или запросов. Если форма разрабатывается только на одном объекте, ее называют простой. В случае разработки формы на полях из нескольких связанных таблиц, ее называют сложной, и она является композицией из нескольких форм.
Создание форм с помощью Мастера
Мастер форм является специальным программным средством, предоставляющем автоматизированные возможности создания структуры формы в режиме диалога с разработчиком. Создание формы с использованием Мастера на панели Формы выполняется поэтапно:
- Выбираются таблицы и поля, которые в дальнейшем войдут в форму.
- Необходимо определиться с внешним видом формы.
- Нужно определиться со стилем оформления формы.
- Сохранить форму под заданным именем. Здесь же можно включить переключатель - Изменить макет формы, открывающий форму в режиме Конструктора.
В своей структуре форма содержит 3 основных раздела:
- Область заголовка.
- Область данных.
- Область примечания.
Линии, которые разделяют разделы, можно перетаскивать по вертикали с помощью мыши, что позволит менять размеры разделов при необходимости.
Области заголовка и примечания используются чисто для оформления, их содержимое не связано непосредственно с таблицей или запросом, на которых базируется форма. Область данных достаточно содержательна, поскольку содержит элементы управления, с помощью которых отображаются и вводятся данные. В этой области могут размещаться дополнительные элементы управления для автоматизации ввода данных: переключатели, флажки, списки и др.
Элементы управления формы
Элементы управления, которые может использовать разработчик, находятся на Панели элементов. Данная панель открывается щелчком по соответствующей кнопке панели инструментов Microsoft Access или командой Вид - Панель элементов.
Выбор элемента управления осуществляют щелчком мыши по его значку в Панели элементов, затем следующим щелчком в поле формы отмечается место, где его необходимо поставить. Одновременно с элементом в поле формы будет вставлена его присоединенная надпись. По умолчанию эта надпись является стандартной (для переключателей - Переключатель 1, Переключатель 2 и т.д.). С помощью редактирования свойств элемента управления можно присвоить ему более содержательную подпись.
К основным элементам оформления формы относятся текстовые надписи и рисунки. Чтобы создать в форме текстовые надписи используются 2 элемента управления — Надпись и Поле. В качестве надписи можно использовать произвольный текст. В элементе Поле отображается содержимое одного из полей таблицы, на которой построена форма, это приводит к тому, что при переходе от записи к записи текст может изменяться.
При создании графического элемента оформления используют элементы управления: Рисунок, Свободная рамка объекта и Присоединенная рамка объекта.
Рисунок выбирают среди графических файлов и вставляют его в форму.
Элемент Свободная рамка объекта не обязательно является рисунком, он может быть представлен любым другим объектом OLE, например, мультимедийным.
Элемент Присоединенная рамка объекта также в определенной степени может использоваться для оформления формы, но его содержимое берут не из назначенного файла, а напрямую из таблиц базы данных (если она имеет поле объекта OLE). А это значит, что при переходе от записи к записи содержимое этого элемента будет изменяться.
Дизайн формы
Таблицы БД являются скрытыми от посторонних, формы же базы данных, напротив, представляют собой средства, с помощью которых с ней общаются люди. В связи с этим к формам предъявляют повышенные требования в плане дизайна.
В первую очередь, все элементы управления форм необходимо аккуратно выровнять. Этого можно достичь использованием команды Формат - Выровнять. При необходимости равномерного распределения элементов управления по полю формы используются средства меню Формат - Интервал по горизонтали либо Формат - Интервал по вертикали.
Вручную изменить размеры и положение элементов управления также возможно, однако это редко приводит к качественным результатам, поскольку используются перетаскивания маркеров, которые видны вокруг элемента управления в тот момент, когда он выделен. Особым статусом обладает маркер левого верхнего угла. Как правило, элементы управления перетаскивают одновременно с присоединенными к ним надписями. Перетаскивание с помощью этого маркера отрывает присоединенную надпись от элемента.
Значительную помощь при разработке дизайна формы оказывает вспомогательная сетка. Ее отображение включается командой Вид - Сетка. Автоматическая привязка элементов к узлам сетки включается командой Формат - Привязать к сетке.
Управление последовательностью перехода
Пользователем ожидается, что ввод данных в форму будет производиться по элементам управления слева направо и сверху вниз. Однако при проектировании сложных форм, когда в процессе дизайна элементы управления многократно перемещаются с места на место, достаточно легко перепутать их последовательность и создать неудобный порядок ввода данных.
Последовательность перехода на физическом уровне представляет собой порядок перехода к следующему полю после завершения работы с предыдущим. Последовательность легко проверить с помощью клавиши TAB. Если последовательные нажатия этой клавиши вызывают своеобразное метание фокуса ввода по всей форме, это говорит о нерациональной последовательности перехода, и ее надо править.
Чтобы управлять последовательностью перехода используется диалоговое окно с одноименным названием, в котором представлен список элементов управления формы. Порядок элементов в списке соответствует текущему порядку перехода.
Изменить порядок перехода можно перетаскиванием в 2 приема:
- щелчком на кнопке маркера слева от названия выделить элемент управления (кнопку мыши при этом отпустить);
- после повторного щелчка с перетаскиванием элемент переместится на новое место.
После завершения разработки макета формы, ее закрывают и сохраняют под заданным именем. В дальнейшем при открытии формы в окне База данных, с ней можно работать: просматривать или редактировать данные из базовой таблицы. Проверку последовательности перехода выполняют клавишей TAB.