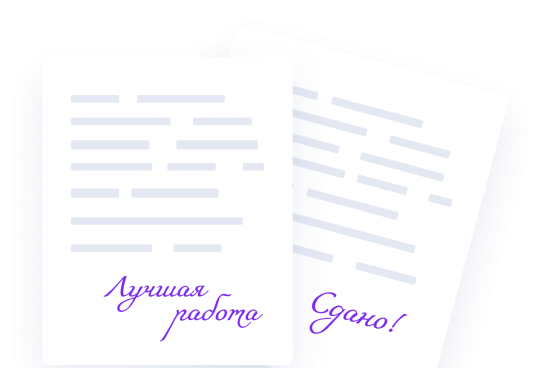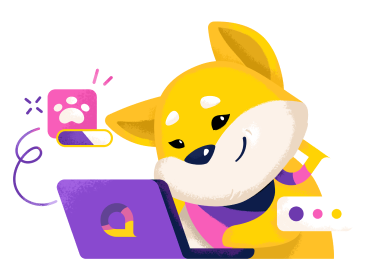Пакет MS Office позволяет расширять функциональность входящих в него приложений с помощью надстроек – специальных модулей, которые устанавливаются дополнительно и позволяют добавлять различные пользовательские команды и специальные функции.
Установка надстроек происходит так же, как устанавливается какое-либо приложение. После установки надстройки в приложении на ленте появится дополнительная вкладка, которая содержит управляющие элементы. Чтобы удалить или отключить надстройку в программе PowerPont, нужно нажать на кнопку Office, выбрать пункт Параметры PowerPoint – Надстройки. Далее нужно выбрать в списке Надстройки COM и нажать кнопку Перейти… В открывшемся диалоговом окне в списке надстроек нужно выбрать надстройку, которую требуется отключить, и нажать Удалить.
Надстройка Community Clips
Надстройка может быть интегрирована в Word, Excel и PowerPoint. Предназначена для записи видеороликов формата .wma всех действий в приложении, которые происходят на экране, включая звуковое сопровождение. Используется для записи демонстрации презентации со всеми комментариями докладчика в ходе показа, для наглядного видеоруководства, которое обучает каким-либо технологическим приемам, разработки мастер-классов и т.п. С помощью надстройки можно создать видео довольно высокого качества записи, но наилучшее качество достигается при установленном разрешении экрана 1024 × 768 пикселей.
После установки в приложение на панели быстрого запуска и на дополнительной вкладке Community Clips на ленте появятся кнопки Start Recording и Stop Recording. Кнопка Start Recording после нажатия превращается в кнопку Pause recording. В области уведомлений на панели задач (трее) после начала записи появляется иконка, нажатие которой вызывает меню, в котором можно выбрать один из вариантов записи:
- полноэкранный формат;
- окно одного из открытых приложений (StartRecording Application), которое нужно выбрать в дополнительном меню;
- область экрана (Start Recording Region), которую нужно указать, отметив на экране левой кнопкой мыши прямоугольник.
После завершения записи откроется окно проигрывателя, в котором можно просмотреть записанный ролик и сохранить его.
PowerPoint ShowRoom
Надстройка ShowRoom позволяет вставлять на слайды Flash-ролики, видеофрагменты в форматах MP4 и FLV, а также потоковое видео с YouTube. Надстройка позволяет производить поиск и вставку графики с сервиса Google и загружать видео с YouTube. Надстройка не русифицирована, но довольно проста для понимания.
Нужно отметить, что при просмотре презентации с внедренными объектами с помощью данной надстройки на другом компьютере необходимо на него также установить PowerPoint ShowRoom.
Надстройка pptPlex
Надстройка позволяет представить презентацию в виде единого обозримого полотна, которое можно организовать в иерархическую или иную структуру. Презентация с данной настройкой напоминает презентацию Prezi. Слайды можно группировать и вкладывать в секции. Размеры областей полотна, слайдов и секций можно изменять с помощью щелканья мышки по нужным областям, вращения колеса прокрутки или с помощью клавиатуры. Произвольное перемещение между секциями и слайдами позволяет сделать переход между объектами презентации более наглядным и динамичным.
Microsoft Interactive Classroom
Надстройкка Interactive Classroom – «интерактивный класс» – позволяет организовать работу с классом в локальной сети, предоставляет возможность проведения опросов в режиме реального времени через приложение PowerPoint и создания интерактивных заметок в OneNote. После установки надстройки появляется дополнительная вкладка Academic, а в программе OneNote на стандартной панели появляются 3 кнопки. Надстройка должна быть установлена на компьютере учителя и учеников.
С помощью вкладки Academic можно добавлять в презентацию слайды шаблонов заданий с вариантами ответов «да/нет», «истина/ложь» или несколькими вариантами ответов. Кнопки Add Choice и Delete Choice позволяют добавлять и удалять заготовки для вариантов выбора, изменять вид диаграммы результатов опроса, задавать время для обдумывания заданий.
Надстройка Interactive Classroom дает возможность просматривать презентацию ученикам класса прямо на своем рабочем месте через проводную или беспроводную сеть.
Для доступа к презентации через сеть нужно перейти в режим сеанса, нажав кнопку Start session. Для запуска сеанса просмотра требуется некоторое время для преобразования презентации в необходимый формат, после чего нужно сеансу назначить ключ, который должен быть оглашен учащимся.
В режиме сеанса доступны маркеры рисования и выделения, добавления и форматирования текста, удаления дополнений, вставки по ходу демонстрации слайдов и заданий с выбором ответа, переключения в обычный (Normal) или расширенный (Expanded) режим. В режиме сеанса не отображается анимация на слайдах. Для перехода к опросу нужно нажать кнопку Start Poll, в течение которого в правом нижнем углу окна появляется панель с временем, которое прошло с начала опроса, и количеством учеников, которые ответили на вопросы.
В конце опроса с помощью кнопки Stop Poll на слайды с заданиями выводятся диаграммы, которые могут просматривать учитель и ученики и на которых показано число выбравших каждый из предлагаемых вариантов ответа на это задание.
Microsoft Mouse Mischief
Mouse Mischief – «озорная мышка» – обеспечивает интерактивный опрос всего класса даже при наличии одного компьютера. У каждого пользователя должна быть мышка, подключенная через USB-концентратор к компьютеру. В Windows 7 может использоваться до 25 мышек, из которых 15 могут быть беспроводными, а в Windows XP – не больше 5 мышек.
После установки надстройки на ленте появится дополнительная вкладка Несколько мышей.
Задания могут быть следующими:
- на выбор утвердительного или отрицательного ответа;
- выбор до десяти вариантов ответов, один из которых правильный;
- дорисовать, пометить или соединить какие-либо элементы.
Варианты ответов размещаются на слайде разными способами.