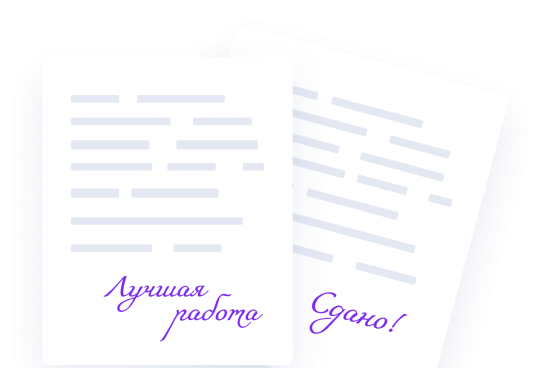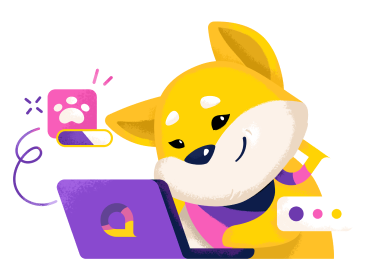Управление масштабами изображений моделей осуществляется с помощью команд:
- Увеличить масштаб рамкой;
- Увеличить масштаб;
- Уменьшить масштаб;
- Масштаб по выделенным объектам;
- Приблизить/отдалить;
- Показать все.
Сами названные команды находятся в меню Вид, а кнопки, с помощью которых их можно быстро вызвать, располагаются на панели Вид.
Управление изменением масштаба модели
Управление коэффициентами изменения масштаба ведется с использованием команд Увеличить масштаб и Уменьшить масштаб. Настройку величины масштаба выполняют так:
- Необходимо выбрать в меню Сервис команду Настройка интерфейса, при появлении диалогового окна нужно выбрать в нем пункт Редактор моделей - Управление изображением.
- Вводим в поле Коэффициент изменения масштаба коэффициент нужного значения.
- Выйдем из диалогового окна по нажатию кнопки OK. После чего масштаб изображения будет поддерживаться согласно указанному коэффициенту.
Управление перемещением модели
Передвигать изображения моделей в окне можно с помощью кнопки Сдвинуть (рис. 1), которая находится на панели Вид, или же выбором соответствующей команды в меню Вид.
Чтобы быстро сдвинуть изображение (без использования команды), необходимо нажать комбинацию клавиш $ + $. Нажав на любую из стрелок перемещения курсора можно сместить изображение в соответствующую сторону.
Величину, на которую переместится изображение при одном нажатии на указанную комбинацию клавиш, называют шагом перемещения. Для настройки шага перемещения необходимо:
- Выбрать команду Управление изображением, которая находится в меню Сервис - Параметры… - Система - Редактор моделей.
- Ввести в поле Шаг перемещения изображения модели требуемое значение шага или выбрать его в списке.
- Выйти из диалогового окна нажатием кнопки OK.
После чего модель будет сдвигаться при нажатии указанной комбинации клавиш согласно указанному шагу.
Управление вращением модели
Иногда в процессе создания моделей возникает необходимость посмотреть на нее с разных сторон. В этом случае в системе Компас-3D LT предусмотрено вращение модели. Для выполнения этого действия можно использовать команду Повернуть, находящуюся в меню Вид, или нажать кнопку Повернуть (рис2) на панели Вид.
Благодаря указанной команде возможно вращение модели вокруг центра габаритного параллелограмма, точки (вершины, центра сферы), оси (вспомогательной, прямолинейного ребра, оси операции) или оси, которая проходит через указанную точку плоскости (вспомогательной, плоской грани детали), перпендикулярно ей.
Управление ориентацией модели
В случаях, когда необходима ориентация модели, при которой одна из плоскостей проекций параллельна плоскости экрана, можно воспользоваться списком ориентаций, предусмотренных системой, поскольку получить подобную ориентацию достаточно сложно, используя для этого просто мышь.
Для этого можно использовать кнопку Ориентация (рис.3), расположенную на панели Вид.
Нажав на стрелку справа от кнопки, можно вызвать меню (рис. 4), содержащее перечень стандартных ориентаций:
- Сверху;
- Снизу;
- Слева;
- Справа;
- Спереди;
- Сзади;
- Изометрия XYZ;
- Изометрия YZX;
- Изометрия ZXY;
- Диметрия.

В этом меню выбираем команду, соответствующую требуемой ориентации. Изображение перестроится согласно указанному направлению взгляда.
Бывают случаи, когда необходимо разместить параллельно плоскости экрана не проекционную плоскость, а вспомогательную или плоскую грань детали. Для установки такой ориентации, требуется выделить нужный плоский объект и вызвать из меню кнопки Ориентация команду Нормально к….
В итоге модель станет повернута таким образом, что направление взгляда будет перпендикулярным выбранному объекту.
В процессе построения моделей возможно не только использование стандартных названий ориентаций, но и сохраненных текущих ориентаций под определенным именем, к которым можно будет возвращаться в любой момент времени, выбрав их имя из списка. Это делается так:
- Нажимаем кнопку Ориентация. В результате на экране появляется диалоговое окно Ориентация вида, содержащее список существующих в модели названий ориентаций.
- Затем нажимаем кнопку Добавить и вводим название новой ориентации, которое впоследствии появляется в списке названий ориентаций.
- В завершении нажимаем кнопку Выход. В меню кнопки Ориентация на панели Вид появляется новое название.
В дальнейшем при изменении ориентации модели можно будет выбрать созданную ориентацию из меню кнопки Ориентация, и модель повернется согласно указанной ориентации.
В диалоговом окне выбора ориентаций, которое появляется на экране после нажатия кнопки Ориентация, можно не только создавать новые ориентации, но и выбирать существующие, а также удалять из списка созданные пользователем названия ориентаций.
Для выбора существующей ориентации, нужно выделить ее в списке и нажать кнопку Установить. Изображение перестроится согласно указанному направлению взгляда.
Для удаления названия ориентации из списка, его нужно выделить и нажать кнопку Удалить диалогового окна Ориентация вида. Указанное название будет удалено из списка, и в дальнейшем выбрать соответствующую ориентацию не представится возможным. Удалить стандартные названия ориентаций, начинающиеся с символа «#», система не позволит.
Для закрытия диалогового окна выбора ориентации необходимо нажать кнопку Выход.